Normalmente no hacemos posts de este tipo, pero la verdad es que no hemos encontrado información sobre este tema en ningún lado, les compartimos la información que hemos recopilado en Doqimi.
Antecedentes
Con la migración a fibra óptica en Mega, y al cambiar a los modem de Fibra, notamos que se perdió la opción del modo puente en los módems. Para la mayoría de los usuarios no representa problema dado que en el servicio por defecto la IP que te otorgan es tipo NAT, sin embargo, si eres power user con IP Publica, si tienes afectación dado que el modem ahora te otorga una IP interna.
Algunos workarounds que te sugieren en soporte es ponerlo en la DMZ y asignarle una IP estática interna para que no esté solicitando renovación de la dirección IP interna.
Aunque el método de la DMZ funciona la realidad es que el router de MEGA no es necesariamente diseñado para uso rudo y se satura. Algunos problemas que notaras es tiempos en los que no puedes navegar o intermitencia en acceder algunos sitios sin ninguna razón aparente. Y pues en general manejar doble tabla de ruteo es una pésima práctica.
Requisitos
- Contar con un módem ZTE de MEGA
- Que tu servicio sea para negocios
- Contar con el servicio de IP publica (puede ser IP dinámica)
- Haber solicitada la contraseña avanzada de tu módem a soporte (usuario: Mega_gpon)
- El puerto LAN4 del módem de MEGA esta libre y se usara para conectar tu router externo
Instrucciones
Ingresa al módem con la cuenta Mega_gpon y la contraseña temporal que te proporcionaron por teléfono, normalmente cambian la contraseña cada dia.
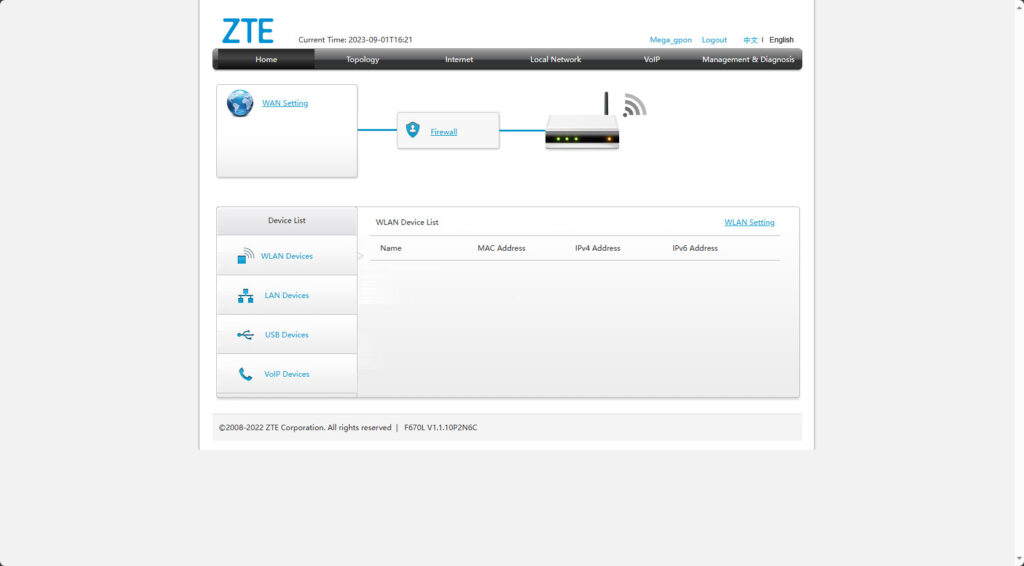
Ir a la sección de Local Network y después a la sección de LAN.
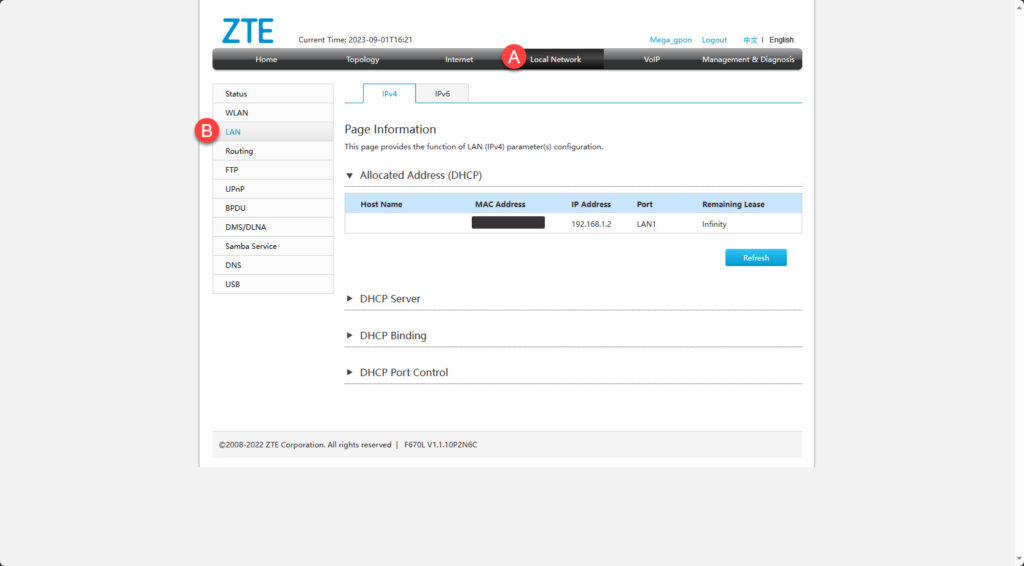
En la pagina expande la pestaña de DHCP Port Control, y cambia la opción de LAN4 a No Control, guarda los cambios dando clic en Apply. Si tenias asignada una IP estática a tu modem externo asegúrate de borrar la entrada en la pestaña de DHCP Binding.

Ahora vamos a la sección de Internet, luego WAN y abrimos la pestaña de HSI, copiamos el VLAN ID que nos aparece en esa configuración. En nuestro caso es la 557.
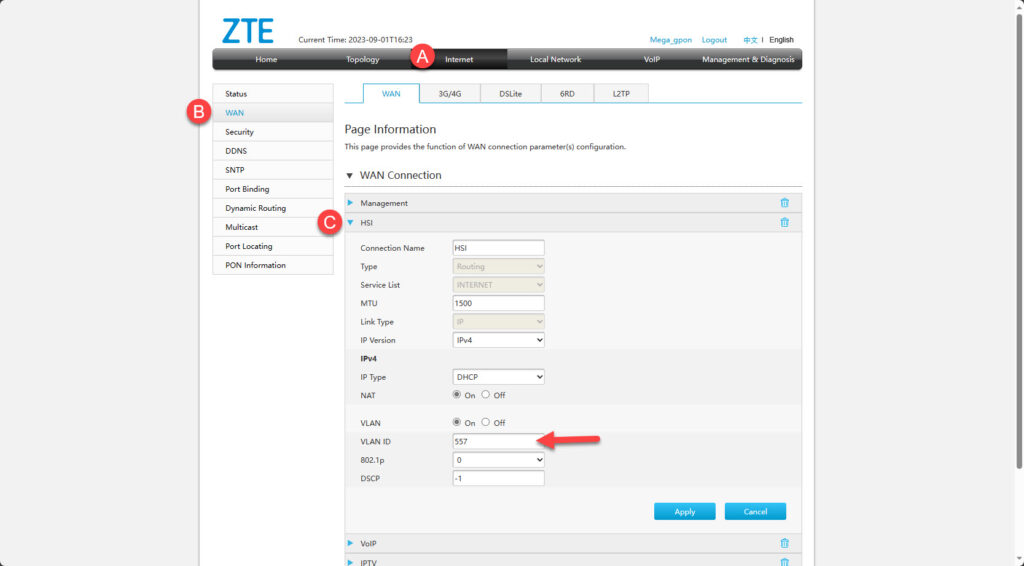
Con esta información damos click en el botón Create New Item al final de la página.
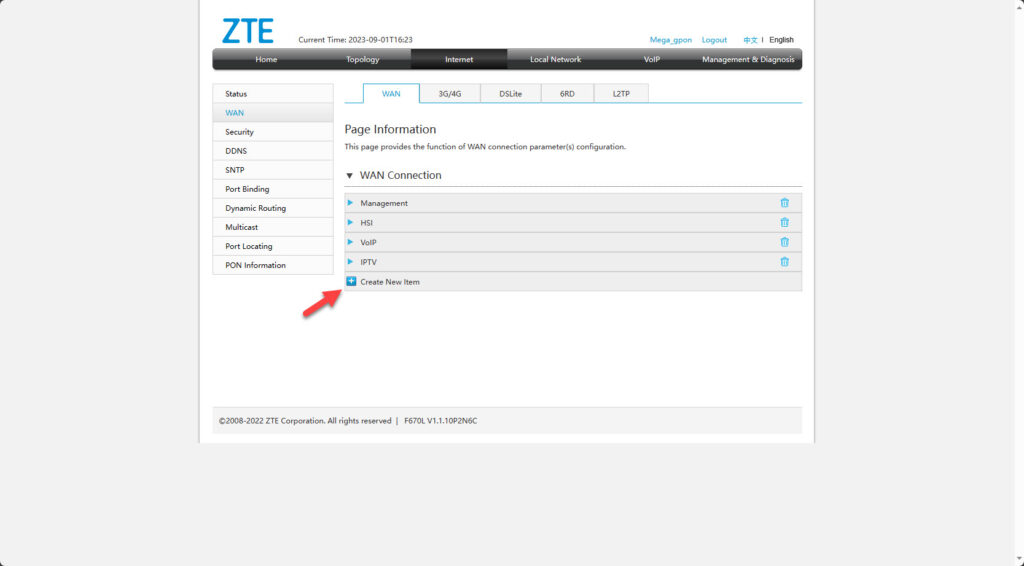
En caja de selección de Type, dale clic derecho y seleccionamos la opción de Inspect (este puede variar según tu navegador)
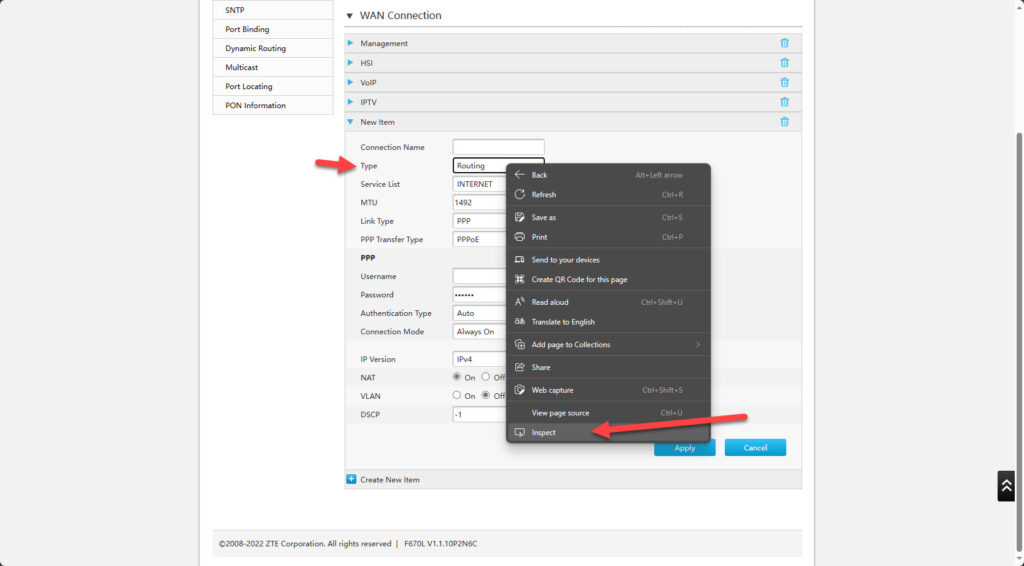
En el elemento de la consola, damos clic derecho al elemento que nos selecciono, y después le damos Edit as HTML
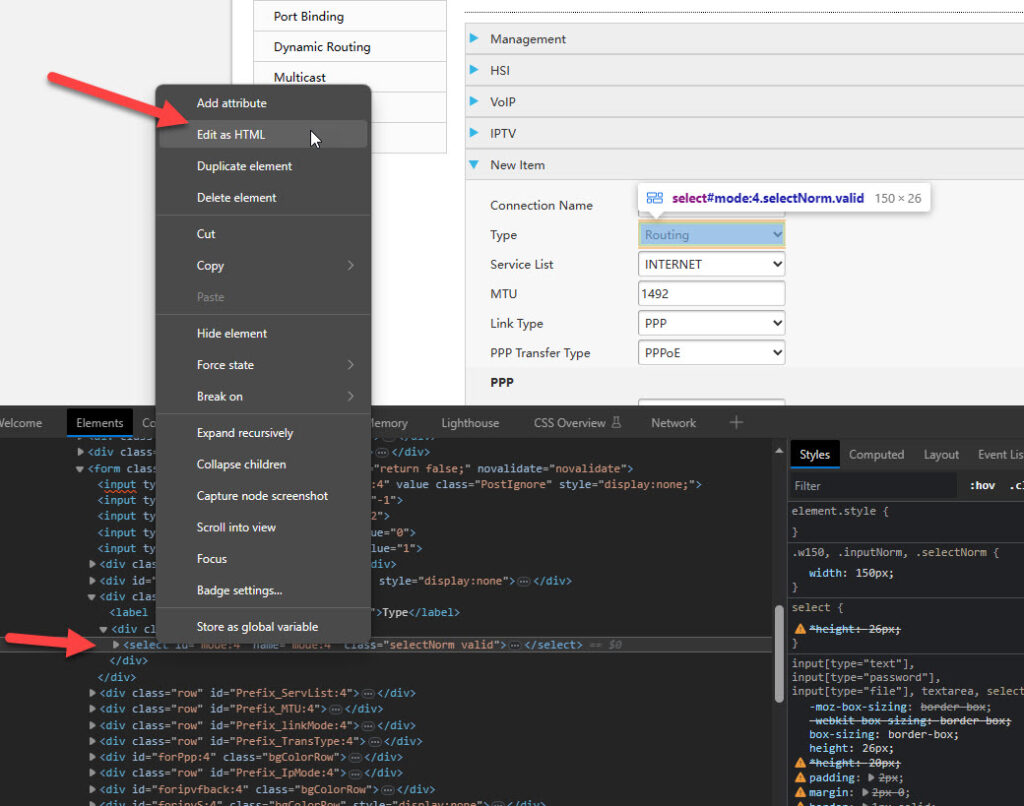
Agregamos el seguimiento código HTML al elemento nos debe de quedar tal y como se muestra en la imagen.
<option value='bridge' title='Bridge Connection'>Bridge Connection</option>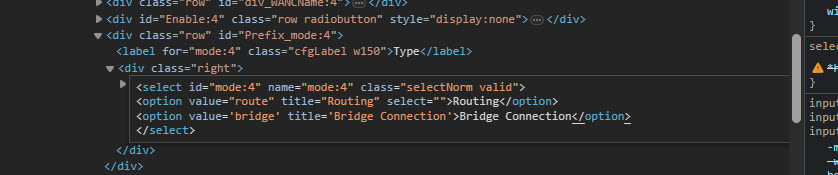
Seleccionamos cualquier otro elemento para que se aplique el cambio, y ahora de la caja de selección Type, seleccionamos la nueva opción Bridge Connection. Si lo has hecho bien, las opciones cambiaran como se muestra en la siguiente imagen. En Connection Name ponemos el texto Bridge.
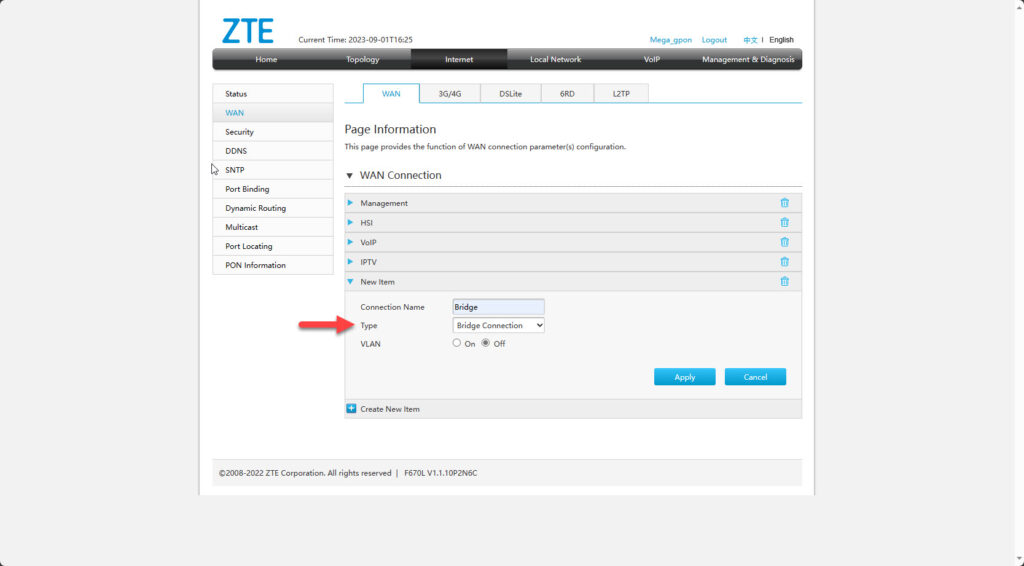
Ahora habilitamos la opción de VLAN, le asignamos la VLAN ID de la conexión HSI que documentamos unos pasos más arriba, al final damos clic al botón Apply.
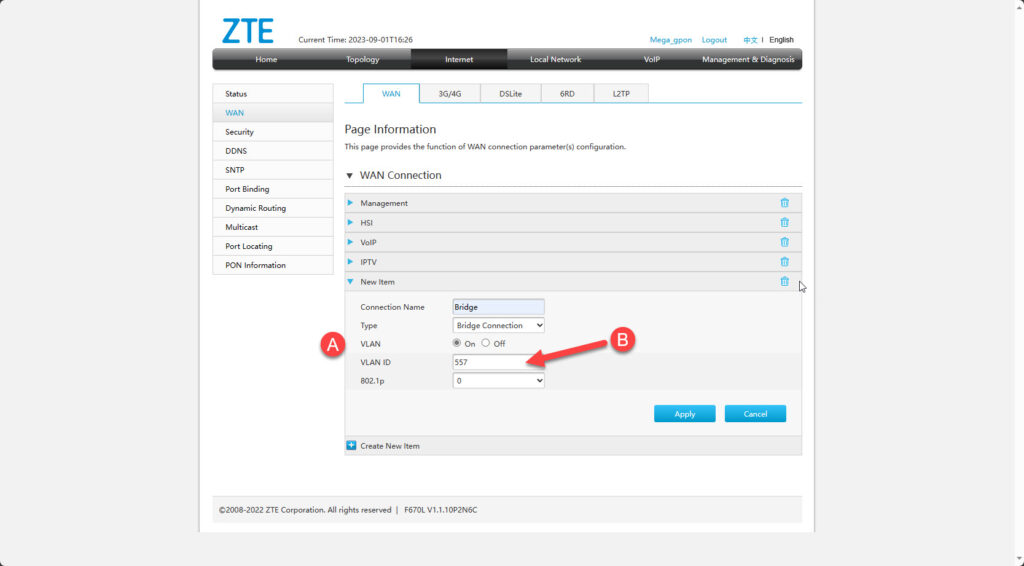
Si todo ha salido bien, nos aparecerá un mensaje de éxito.
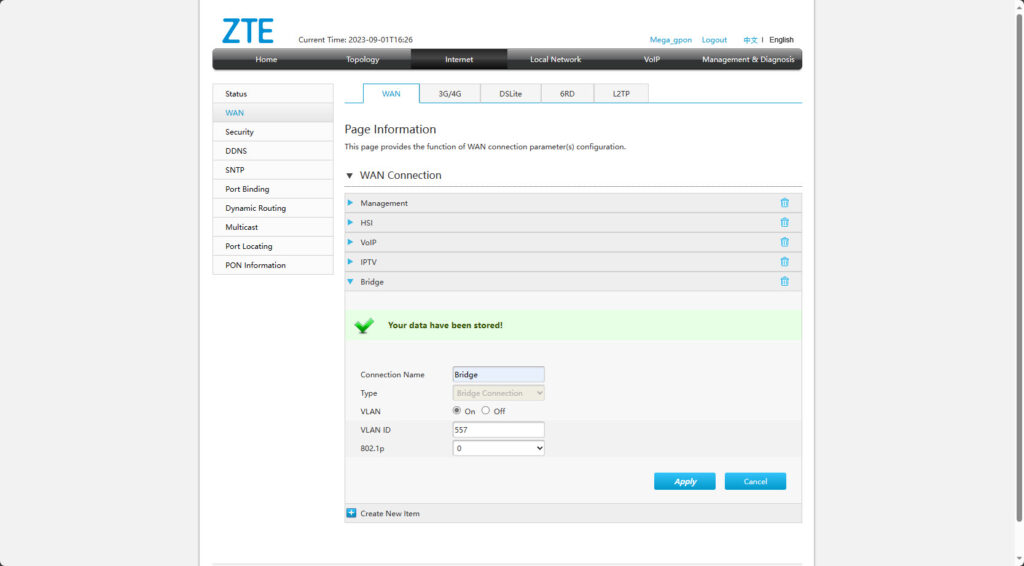
Ahora damos clic en le menu derecho para ir a la sección de Port Binding, abrimos la pestaña de nuestra conexión Bridge y habilitamos la opción LAN4, y damos clic al botón Apply.
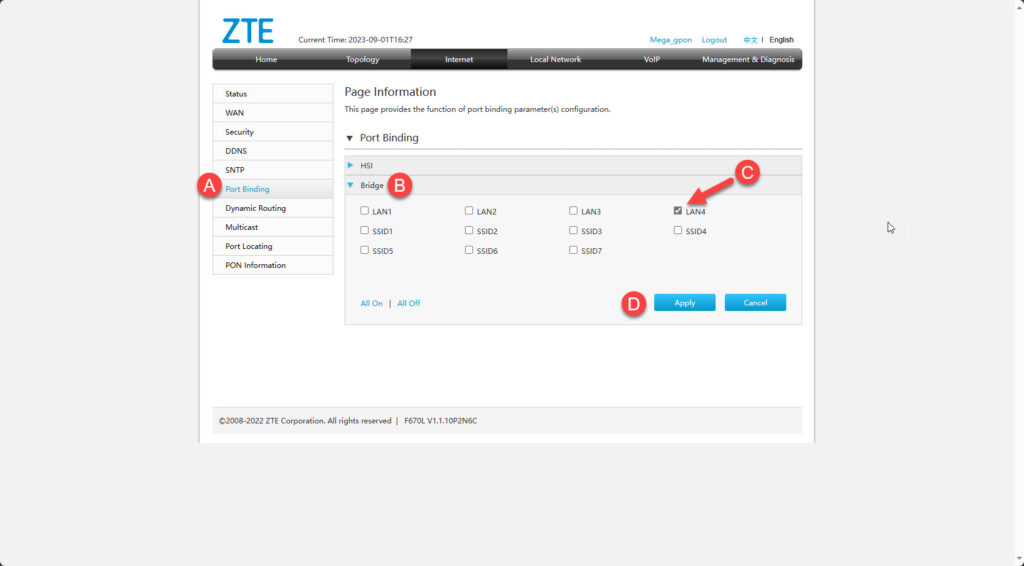
Listo configura tu router externo con la WAN en modo DHCP y conéctalo al puerto LAN4 de tu modem MEGA ahora tu router recibirá la IP pública.
Para hacer cambios de configuración a tu modem MEGA es necesario que te conectes directamente, desde la red de tu router externo ya no será posible acceder a la dashboard de MEGA.
Esperemos les haya servido estas instrucciones.

